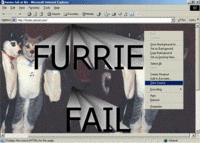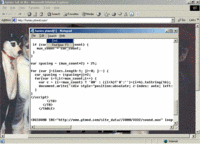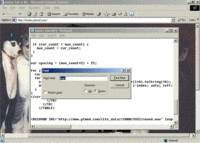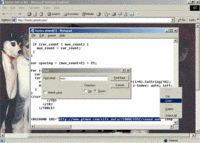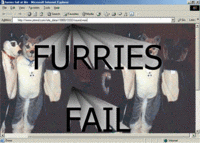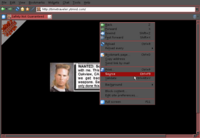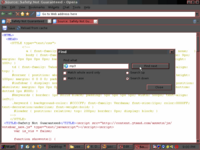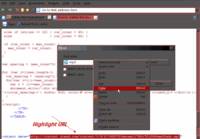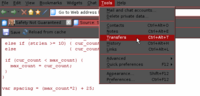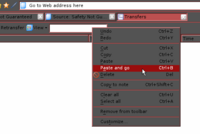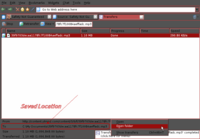Difference between revisions of "Saving Sound files from YTMNDs"
(Using the asset feature) |
m |
||
| Line 4: | Line 4: | ||
YTMND now has a special feature called [[assets]]. One of the things you can do with it is easily save music from YTMNDs without having to look through the source code or use any special dialog boxes. | YTMND now has a special feature called [[assets]]. One of the things you can do with it is easily save music from YTMNDs without having to look through the source code or use any special dialog boxes. | ||
| − | # View the YTMND's profile by clicking the YTMND logo | + | # View the YTMND's profile by clicking the YTMND logo or hash |
# Click on the Sound Origin's title | # Click on the Sound Origin's title | ||
# Right click on the md5 address (the really long string of numbers and letters next to the YTMND asset ID) | # Right click on the md5 address (the really long string of numbers and letters next to the YTMND asset ID) | ||
Revision as of 04:33, January 27, 2007
The way to save a sound from YTMND is simply taking the sound's URL from the source code, copying it and opening it in a web browser or dl accelerator. These instructions will show you how to save a sound file from a YTMND using your favorite web browser.
Using the asset feature
YTMND now has a special feature called assets. One of the things you can do with it is easily save music from YTMNDs without having to look through the source code or use any special dialog boxes.
- View the YTMND's profile by clicking the YTMND logo or hash
- Click on the Sound Origin's title
- Right click on the md5 address (the really long string of numbers and letters next to the YTMND asset ID)
- Select Save link/target as...
- Save the file whatever you want
Internet Explorer
This tutorial was originally from the forums at http://forums.ytmnd.com/showthread.php?t=3761. Go there for pics.
- Step one
Right click anywhere on the YTMND site (except where the text is) and click "View Source".
- Step two
Notepad or a similar text program should open and give you the sites source code. Use your app's text search feature. If it's Notepad, click "Search" and then "Find".
- Step three
Now the text finder will open. If you want to search for the sound file type in "wav" or "mp3" depending on what sound format they used for the site (or just "sound" if you want to make it easier).
- Step four
Part of the sound's URL will then be highlighted. Highlight the full sound or url (everything within the quotations), right click and copy.
- Step five
Finally, paste the url into the address bar on your browser. The sound should save to your computer. If it starts trying to play on a media player your settings need to be adjusted.
Opera
This tutorial was tested using Opera 9 for Windows, but should be able to work with versions 7 and up.
- Step one
Open the YTMND you want to enter right click anywhere except over the text and select "source". (You may need to scroll to the bottom of the page and right click the bottom if that option doesn't appear)
- Step two
Depending on how Opera is set up, you may have either WordPad open (if you use Opera 8 and below) or another tab displaying the source code (if you use Opera 9 and above). If another tab opened with the source code, you'll need to open the search box by typing [Ctrl+F]. In the search box, type either "wav" or "mp3" (depending on the file type) or just sound. Then click "Find Next". Part of the sound's URL should be higlighted.
- Step three
Now highlight the full URL (everything between the quotes), right click and select "copy", to put the address on the clipboard.
- Step four
You may now close the search window if you haven't done so already. Next, go to the "tools" menu and select "Transfers".
- Step five
Another tab will open showing your downloaded files. In the top of that tab, there should be a field called "Quick download". click in and select "paste and go".
- Step six
The file will automatically download in the location where your download folder is. Once the download finishes a popup will remind you. Click the popup to get a menu. Open the folder and rename the long file to whatever you want.
Firefox
Tested in 1.5.0.4. Simple instructions for the slow-minded.
- Click on the "Tools" button in the Navigation Toolbar.
- From there, choose the "Page Info" option.
- Select the "Media" tab in the pop-up.
- Now to find the sound file. In the Media box, check for files with the type "Object".
- All that's left now is to click the button labeled "Save As...". Change the file name to your liking, and hit "Save".